Preguntas Frecuentes
Inicio / Ayuda / Preguntas Frecuentes
Sobre el proyecto Canaima GNU/Linux
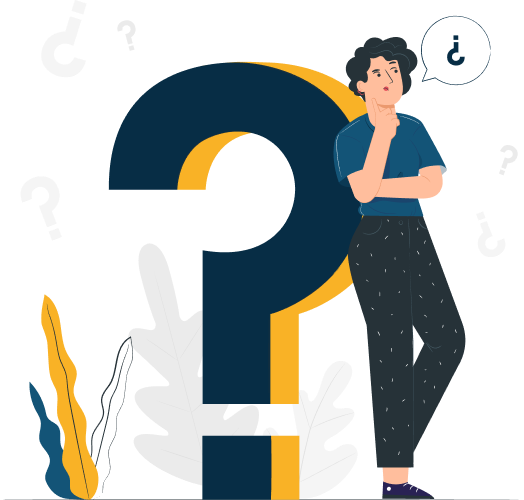
Es el sistema operativo libre hecho por talento venezolano, que toma a Debian GNU/Linux como sistema base para su desarrollo.
El proyecto Canaima GNU/Linux es desarrollado en el Centro Nacional de Tecnologías de Información en la ciudad de Caracas, Venezuela.
El proyecto Canaima está enfocado en ser una plataforma de acceso a software de calidad que pueda ser de utilidad para la comunidad Canaima y demás personas interesadas en el sistema operativo y el universo de las Tecnologías Libres.
Un entorno de escritorio es el software que permite la interacción amigable entre un usuario y su computador.
Existen muchos entornos y la elección del mismo dependerá del hardware que se posea, además de ser una elección personal del usuario.
En Canaima GNU/Linux encontrarás 6 entornos de escritorio disponibles:
GNOME es un entorno robusto, con muchos años de desarrollo y mucha documentación, además de ser 100% accesible para personas con discapacidad visual. También consume mas recursos de la máquina por lo que se debe contar con al menos 2GB de memoria RAM.
Conoce más: gnome.org
Xfce es un entorno de escritorio atractivo ligero, rápido, intuitivo y muy fácil de usar. Es ideal para máquinas de bajo rendimiento.
Conoce más: xfce.org
KDE Plasma es un entorno de escritorio creado por KDE que se caracteriza por ser potente, atractivo, flexible y personalizable.
Conoce más: kde.org/es/plasma-desktop
Lxde es un entorno de escritorio simple, rápido y ligero diseñado para sistemas de bajos recursos. Lxde está disponible a partir de la versión 7.1 de tu sistema Canaima GNU/Linux.
Conoce más: lxde.org
Mate es un entorno de escritorio ligero, intuitivo y fácil de usar, caracterizado por ser uno de los entornos ideales para la recuperación del parque tecnológico mas antiguo.
Conoce más: mate-desktop.org/es
Cinnamon es un entorno de escritorio estable creado como una bifurcación de GNOME Shell. Se caracteriza por ser simple, rápido, flexible y personalizable.
Conoce más: projects.linuxmint.com/cinnamon
Instalación

- Realiza un respaldo de los datos de tu máquina.
- Descarga la ISO en la sección descargas de este portal.
- Crea un pendrive booteable con la ISO (ver receta en la Biblioteca Digital).
- Realiza el proceso de instalación del sistema operativo.
- Documenta tu experiencia.
Requisitos para un procesador de 32 bits:
Mínimo
Ram: 1 GB
Disco duro: 30 GB
Recomendado
Ram: 2 GB
Disco duro: 80 GB
Requisitos para un procesador de 64 bits con entorno XFCE, Lxde o Mate:
Mínimo
Ram: 2 GB
Disco duro: 40 GB
Recomendado
Ram: 4 GB
Disco duro: 160 GB o 250 GB
Requisitos para un procesador de 64 bits con entorno GNOME, KDE Plasma o Cinnamon:
Mínimo
Ram: 4 GB
Disco duro: 40 GB
Recomendado
Ram: 8 GB
Disco duro: 160 GB o 250 GB
Hoy día son utilizadas dos arquitecturas:
– 32 bits, conocido también como x86.
– 64 bits cuyo software se conoce también como x64 o un x86-64 al que a su vez también se conoce como AMD64.
Los sistemas de 32 bits almacenan sus datos en piezas de 32 bits, mientras que los otros lo hacen con piezas de 64 bits.
Los procesadores de 32 bits no son capaces de gestionar tanta memoria RAM como los de 64 bits. Por lo cual la versión de 32 bits, es la versión ideal para el parque tecnológico un poco mas antiguo.
Si no sabes cuál es la arquitectura de tu máquina debes recordar que la versión de 32 bits funciona perfectamente en una máquina con arquitectura de 64 bits pero no al revés.
Para conocer la arquitectura de tu máquina ingresa a una consola o terminal y coloca el comando: lscpu
Sí, para esto deberás realizar una partición en tu disco duro para poder instalar Canaima GNU/Linux junto a cualquier otro sistema operativo de tu preferencia.
“live” (Versión Kavanayen).
Instalación


Después de la instalación
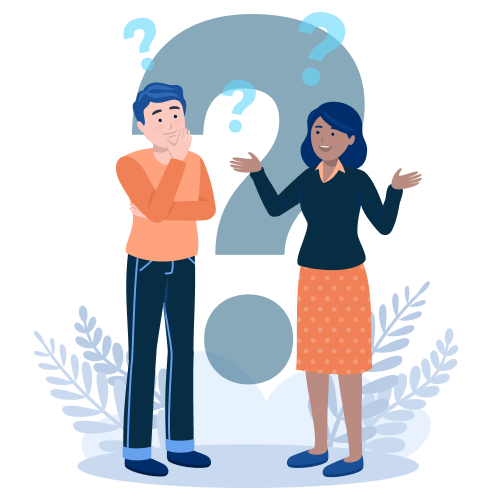
Tienes varias opciones para instalar programas en tu sistema operativo Canaima GNU/Linux:
Desde el repositorio oficial (vía terminal):
- Busca la aplicación «Terminal» en el menú de aplicaciones.
- Escribe el siguiente comando y presiona Enter:
sudo apt-get install nombredelprograma
- Reemplaza «nombredelprograma» con el nombre exacto del programa que deseas instalar (por ejemplo, sudo apt-get install libreoffice).
- Te solicitará tu contraseña de administrador para realizar la instalación.
Desde el Centro de Software:
- En el menú de aplicaciones, busca y abre el Centro de Software de Canaima.
- Usa la barra de búsqueda para encontrar el programa que deseas instalar.
- Haz clic en el botón de instalación y sigue las instrucciones en pantalla.
Descargando el paquete .deb:
- Busca el paquete .deb del programa que deseas instalar en la página web oficial del desarrollador.
- Abre el gestor de archivos, busca el archivo .deb descargado y haz doble clic sobre él.
- También podrá instalar los paquetes .deb a través del terminal usando los siguientes comandos:
sudo apt-get install ./nombredelprograma
sudo dpkg install nombredelprograma
- Ingrese como super usuario (ROOT) en la consola de comandos.
- Luego de activarse los privilegios del ROOT escribe :
adduser nombre_usuario - (“nombre_usuario” es un ejemplo, usted puede colocar el nombre de usuario que desee).
- Reinicia la máquina y corrobora los cambios realizados en el sistema.
Para mantener tu sistema Canaima actualizado y disfrutar de las últimas mejoras y correcciones de seguridad, sigue los pasos:
Verifica los repositorios:
- Busca la aplicación «Terminal» en el menú de aplicaciones.
- Edita el archivo sourceslist: Ejecuta el siguiente comando:
sudo nano /etc/apt/sources.list
- Revisa la lista de repositorios: Asegúrate de que los repositorios de Canaima estén correctamente configurados y que apunten a las fuentes oficiales. Si encuentras alguna línea que parezca incorrecta o desactualizada, coméntala agregando un «#» al principio de la línea.
- Guarda los cambios: Presiona Ctrl+O para guardar y Ctrl+X para salir del editor.
- Actualiza la lista de paquetes: Ejecuta el siguiente comando en el terminal y presiona Enter:
sudo apt-get update
- Este comando buscará nuevas actualizaciones de software disponibles en los repositorio.
- Actualiza los paquetes, ejecuta el siguiente comando para instalar las actualizaciones que se encontraron en el paso anterior:
sudo apt-get upgrade
- Para realizar una actualización más completa, incluyendo cambios en la configuración y la resolución de dependencias, ejecuta el siguiente comando:
sudo apt-get dist-upgrade
Importante:
- Lee los mensajes: Durante el proceso de actualización, el terminal mostrará información importante. Lee atentamente los mensajes y sigue las instrucciones que aparezcan.
- Resuelve conflictos: Si se presentan conflictos durante la actualización, el sistema te pedirá que tomes decisiones. Lee cuidadosamente las opciones y elige la que consideres más adecuada.
- Reinicia tu equipo: Después de realizar una actualización importante, se recomienda reiniciar tu equipo para aplicar los cambios.
Recomendaciones adicionales:
- Realiza copias de seguridad: Antes de realizar una actualización, es recomendable hacer una copia de seguridad de tus datos importantes, especialmente si vas a realizar una actualización de distribución.
- No interrumpas el proceso: Evita interrumpir el proceso de actualización, ya que esto puede dañar tu sistema.
Incidencias Frecuentes

Pasos para recuperar el GRUB:
- Para instalar nuevamente el GRUB sera necesario un pendrive con la distribución Canaima GNU/Linux. Lo primero que debe hacer es arrancar el sistema modo live y abrir una terminal. Después ejecute el siguiente comando para ver las particiones en los distintos disco duros: sudo fdisk -l
- Después vemos cual es la partición donde tenemos Canaima y la montamos en /mnt (en la mayoría de los casos esta partición será sda1, el ejemplo que se hará sera con esa partición pero mira cual es tu partición con el comando fdisk). Para montar el disco duro ejecute el siguiente comando:
sudo mount /dev/sda1 /mnt - Ahora se deben montar el resto de los dispositivos con los siguientes comandos:
sudo mount –bind /dev /mnt/dev
sudo mount –bind /proc /mnt/proc
- Ejecute el comando chroot para acceder al sistema de archivos de Canaima GNU/Linux:
sudo chroot /mnt - Cargue el GRUB en el MBR ejecutando el siguiente comando:
grub-install –recheck /dev/sda
NOTA: (sda lo debe ser sustituido por el disco duro que se utiliza para arrancar los sistemas operativos, casi siempre es sda. Ojo! no poner el número de partición, solo sda).
Repórtalo en el canal de Canaima GNU/Linux en la plataforma Telegram: t.me/CanaimaGNULinuxOficial
Sí, Canaima GNU/Linux soporta una amplia gama de dispositivos Bluetooth como auriculares, altavoces, teclados y ratones. Puedes emparejarlos fácilmente desde la configuración del sistema o instalando herramientas adicionales para una mayor compatibilidad.
Sí, Canaima GNU/Linux soporta tarjetas gráficas Nvidia y AMD. Puedes usar controladores libres, como Nouveau para Nvidia o Radeon para AMD, o instalar controladores propietarios si necesitas un mejor rendimiento gráfico para tareas intensivas como juegos o diseño.
Sí, Canaima GNU/Linux ofrece soporte para pantallas táctiles, siempre que el hardware sea compatible. Las funciones táctiles básicas, como el desplazamiento y la selección, deberían funcionar correctamente, aunque algunas características avanzadas pueden requerir configuraciones adicionales.
Sí, puedes transmitir contenido multimedia desde Canaima GNU/Linux a dispositivos como Chromecast utilizando aplicaciones compatibles como Mkchromecast o a través de navegadores que soporten esta funcionalidad.
Incidencias Frecuentes




